This guide serves as an overview of changes to Helix in support of Medicare Web Services.
What Is 'Medicare Web Services'?
Medicare Australia’s Release 5 of online claiming contained changes to the way DVA vouchers need to be recorded. Additional details were mandatory when recording DVA vouchers in Release 5 of Online Claiming. Some of these fields will no longer be mandatory in the next release of Online Claiming.
All practices will be required to have an updated PKI certificate by 13th March, 2022, and ensure their software is running a Medicare Web Services compatible version by the extended deadline of 30th June, 2022.
Security and Authentication
The current security process will be replaced with the Provider Digital Access (PRODA) authentication. This is an online system that Medicare Web Services uses to verify each person’s identity and organisation using the Australian Business Register. The PRODA authentication system replaces the PKI system.
MedicalDirector will manage the PRODA authentication process for you, prior to the release of Medicare's Web Services - there is nothing you need to do. More information can be found here.
Access to Medicare Web Services
o For Doctors
o For Nurses
For Doctors
Doctors must have a Provider Number recorded.
1. Log into Helix as an Admin user.
2. Locate
and click ![]() at the lower-left.
at the lower-left.
3. Select
the Settings option.
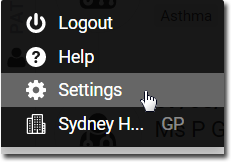
4. Within
the Users section of Settings,
click 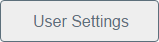 The list
of user accounts appears.
The list
of user accounts appears.
5. Locate
the Doctor's account you wish edit, and click their associated
 button.
button.
6. In
the account details, record the user's Provider Number.

7. Click

For Nurses
Nurses must have an Ancillary Provider Number recorded.
1. Log into Helix as an Admin user.
2. Locate
and click ![]() at the lower-left.
at the lower-left.
3. Select
the Settings option.
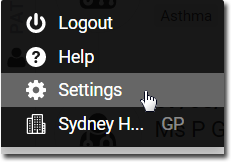
4. Within
the Users section of Settings,
click 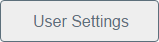 The list
of user accounts appears.
The list
of user accounts appears.
5. Locate
the Nurse's account you wish edit, and click their associated
 button.
button.
6. In
the account details, record the user's Ancillary Provider Number.
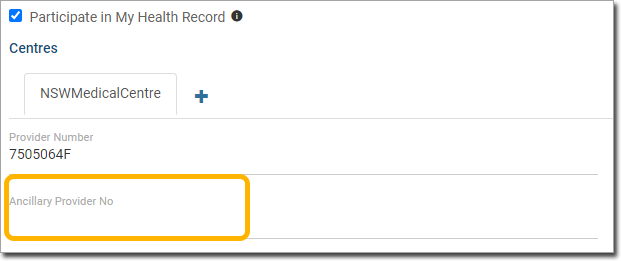
7. Click

Bulk Bill Claiming
No changes have been made to the Bulk Billing area of the Helix interface or the workflow for recording Bulk Bill visits.
Patient Claiming
Submitting a Patient Claim
o Claims are transmitted to Service Australia immediately. There is no need to transmit claims later.
o Claims are transmitted via the claim button on the visit screen, as per normal practice.
o Inside
the claim dialog, the primary action button has been renamed 'Transmit'
to indicate claims are sent to Medicare immediately.

o A
prompt (in green) appears confirming the success of a transmitted
claim.

o If an error occurs, a prompt indicates the error details. Error details are included on the visit screen. Errors are provided by Medicare.

• You can make the required changes and retransmit the claim using the same workflow.
• Under some circumstances, you may be provided with options to 'Make changes' or 'Transmit for manual assessment'. If the details are incorrect, they can be changed and retransmitted to Medicare using the same workflow. If the details are correct, the claim can be transmitted to Medicare in its current state for manual assessment, and will be labelled as 'Pended' in the transmitted tab - Claim status.
• Medicare does not provide Helix with a response for Pended claims, and the patient will need to contact Medicare directly to determine the response.

Statement of Claim and Benefit and Lodgement Advice
o When a patient claim is submitted on behalf of a claimant, the Location must issue either a Statement of Claim and Benefit Payment or a Lodgement Advice to the claimant.
• A Statement of Claim and Benefit is provided to the claimant when a patient claim has been lodged in real time, processed by Services Australia and a benefit amount returned to the claimant.
• A Lodgement Advice is provided to the claimant when a patient claim has been lodged in real time and referred to Services Australia for action.
o Helix generates the relevant report based on the claim details, and response from Medicare, and a report can be provided to the patient.
o Reports can be accessed via the Patient Claims tab in "Claiming, Banking and Payments" section.
OPV Check for Payer (Claimant)
o If
the payer is not the same person as the patient, a second OPV
check for the payer will occur. Claims can only be transmitted
if both the patient and payer OPV checks are successful.

o If the payer OPV is unsuccessful,
the payer details must be adjusted in the patient demographics
area.


Viewing Patient Claim Results
To view the Patient Claim response from Service Australia, select the “Patient Claim Results” button. A model will open with the patient claim results.
 |
 |
Claiming, Banking and Payments: Patient Claims Tab
o The Store tab has been renamed Patient Claims, and displays pending and transmitted claims. Helix no longer stores claims, but transmits them to Service Australia in real-time.
o The associated Store filter and icon has been removed.

Pending Filter
The Pending Filter displays claims that have not been successfully transmitted to Services Australia, possibly as a result of an error that occurred. Such claims require further action and re-transmission. You can review the error, edit the information, and retransmit the claim in the visit screen.
o Hovering
over the error will display the full error message.

o Clicking
on the error link will open the visit screen, and then Patient
Claim Results in an inspector panel.

Same Day Delete

o You
can delete a claim that has been transmitted to Services Australia
buy clicking the ![]() icon
located at the far right.
icon
located at the far right.
o The claim can be deleted on the day it was created, and before 11.59pm that evening.
o The reason for deletion must be selected and submitted.
o Once submitted the claim is removed from the Patient Claims area.

Australian Immunisation Register (AIR)
If an immunisation entry is edited in the Australian Immunisation Register area, the local record will automatically be updated to reflect changes made in the AIR. Please note, this only applies to local records which were originally created in Helix.
Recording an Immunisation Encounter
o To record a new immunisation, follow the current workflow via the Patient Health Summary.
o Immunisation encounters and episodes must be submitted one by one to AIR. They can not be submitted as multiple episodes.

Changes to the Record Immunisation Form
o The Historical check box has been replaced by the Do Not Submit to AIR button. Records will not be sent to AIR if this button is clicked, but will still be added to the patient's record as normal.

o The Recorded By (Immunisation Provider) field has been renamed Administered by "" to indicate the person who administered the immunisation.
o The
Administered By drop-down
includes options for immunisations that were administered overseas,
and also by unknown providers within Australia.

o A field is now available for recording School ID. An admin user can elect to include the School ID in the record encounter form in Centre Management. This pre-populates the record encounter form each time, and can be removed or edited.
o The Vaccinator field (Information Provider) has been renamed Submitted on Behalf Of "" to indicate the information provider who has the authority to save the entry in Helix, and submit to AIR (if applicable).
Transmission to AIR
Once the record is submitted to AIR, the following results can occur:
o Successful record: A prompt appears to indicate the encounter was transmitted successfully.
o Unsuccessful record: A prompt appears to indicate the encounter was not submitted successfully. You can action this based on the error and resubmit it to AIR
o Individual Not Found: This refers to patients whose details are not in the AIR database, for example a newborn. You have options to make changes to the encounter and resubmit it, or acknowledge that the patient's details are correct and resubmit it to AIR (AIR will create a new patient record for the patient in their database once it has been reviewed by Services Australia).

o Pended Encounter: Under some
circumstances, an error may occur and provide you with options
to 'Make changes' or 'Accept status and submit'. If you select
'Accept Status and Submit', the encounter is submitted to AIR
for manual assessment. Helix does not receive a response or report
on the outcome of assessments.

o Updating Encounters that have Not Been Submitted
• Encounters that have received an error can be edited and submitted to AIR. Only the information provider can edit the encounter details. If the error is related to patient demographics, anyone who has access to the patient's demographics can make changes.
• Practice managers can resubmit encounters on behalf of the practitioners via the immunisation tab in 'Claiming, Banking and Payments'.

Immunisations in the Health Summary
The immunisation summary is accessed via the patient’s Health Summary as per normal functionality.

Updates to the Immunisation Summary
Immunisation, AIR History Statement, Planned Catch Up Date, Exemptions
Is accessed via the Immunisation button and the ellipsis button at the top of the Immunisation summary.

Notification Area

o Notifications specific to the patient are added here.
o If an individual has a medical contraindication or a natural immunity recorded, an alert appears. Click an associated Review link to view more information.
o If an individual has a planned catch up, an alert appears in the notifications area indicating the date.
o If an individual has a scheduled immunisation due, an alert appears. Click an associated Review link to view more information.
AIR Patient Treatment Factors

Special Risk Group and Indigenous Status: If checked/unchecked, you will be prompted to confirm patient consent was obtained to update their AIR record.

o The Indigenous status is separate to the ATSI status in the patient details area.
o Further information on Special Risk Groups can be found in the Immunisation Handbook. https://immunisationhandbook.health.gov.au/vaccination-for-special-risk-groups
o 'Special Risk Group' and 'Indigenous Status' are independent fields, and if both are applicable to the patient, both check boxes must be selected.
Practice Immunisation Tab
This is where the local records are displayed, and includes encounters that were and were not submitted to AIR.

Australian Immunisation Register (AIR) Tab
Displays the patient's AIR database records.

Immunisation Tab
o Once an encounter is submitted to AIR in Helix, it can take up to 20 minutes to appear in the AIR immunisation area.
o If the user is the Information Provider, they are able to edit the record by selecting the edit icon. If the user is not the Information Provider, the edit button will not appear.
o A warning icon indicates the encounter requires an action.
o Changes made to AIR immunisation records are made in the AIR database only. They are not reflected in your Practice's record of this immunisation.

Exemptions Tab
Displays medical contraindications and natural immunities that are in the AIR database. To add a new exemption, click the ellipsis menu in the Immunisations area and select Add Exemption. This information is submitted to AIR.

You can select from Medical Contraindication or Natural Immunity. The form displayed will reflect your selection.
o Click
Submit to record the exemption
with AIR. A success or failure message appears.

o The
Exemptions tab displays
the patient's medical contraindications or natural immunities
recorded with AIR. Click an item to view more details about the
exemption.

Vaccine Trials Tab
Displays information pertaining to any vaccine trials the patient has participated in.

Download AIR Statement
To download the patients AIR Statement, click the ellipsis menu and select Download AIR History Statement. This calls a PDF of the AIR Immunisation history statement.

You will be prompted if any errors occur retrieving the AIR history statement.

Scheduled Vaccines
Scheduled vaccines list appears in the Immunisation panel
after you select either the Review
link on the Scheduled Immunisation(s) Due alert, or by clicking
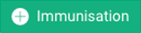 .
.
o The panel displays a list of due AIR vaccines for the patient, along with scheduled immunisations determined by Helix logic.
o If the patient has no scheduled AIR vaccines due, a message is displayed in the empty state.

Planned Catch Up
A planned catch-up can be organised by clicking on the ellipses in the immunisation area, and selecting planned catch up.

The following dialog will appear for the user's acknowledgement.

If a planned catch-up date is unable to be created for the individual, an error alert message will display. Example:

Editing an Immunisation Encounter (Local Record)
1. To
edit a local immunisation record, select the edit icon located
at the right-hand side of the row.

2. Edit
the information and click 
o Important: If a local record has been edited, the new changes will not be retransmitted to the AIR, as shown in the example prompt below.

Editing an Immunisation Encounter
If you are the information provider of the encounter, you will be able to edit the immunisation records directly in the AIR.
1. Navigate
to the AIR section and select Immunisations.

2. Select the edit icon on the right-hand side of the row.
3. Edit
the information and click 

