Preparing a Command Line Backup
1. Locate and double-click the MedicalDirector Maintenance icon ![]() on your desktop. The MedicalDirector Maintenance window appears.
on your desktop. The MedicalDirector Maintenance window appears.
2. Locate and double-click ![]() within the Common (Maintenance Tasks) section of MedicalDirector Maintenance. The Backup window is displayed.
within the Common (Maintenance Tasks) section of MedicalDirector Maintenance. The Backup window is displayed.
3. Select the Backup Location tab.
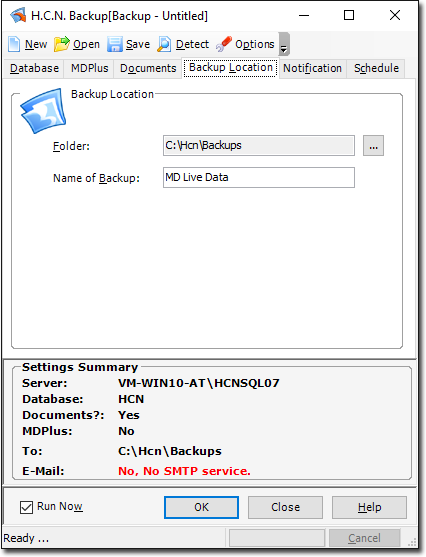
4. Select/Enter settings as necessary from the following tabs:
o Database
o Plugins
5. Click  The Save Configuration window is displayed.
The Save Configuration window is displayed.
6. Save the configuration in the appropriate folder.
The default location for configuration files is C:\Hcn\Configurations.
Running a Command Line Backup
1. Select Start > All Programs > Accessories > Command Prompt from the Windows taskbar.

2. From the batch file, copy the full path command line you wish to run.
3. To enter the command line, click ![]() in the top-left of the Command Prompt window and select Edit > Paste.
in the top-left of the Command Prompt window and select Edit > Paste.
4. Press Enter and the backup will run using the entered command line.
Creating a Batch File to Run a Backup
This procedure is used if you want to perform a backup as part of a larger custom process. For example, you wish to perform other procedures including a backup. The steps below are based on you running Windows 7. The process for other Operating Systems may vary.
To create a batch file to run a backup:
1. Click the Windows Start button. 
2. Type 'Notepad'. The Notepad application will appear in the list of available programs.

3. Click the Notepad application. The Notepad window is displayed.

4. Paste or enter the full path to the configuration file, for example, "C:\Program Files\Health Communication Network\Common\HcnBackupCmd.exe" -C"C:\HCN\Configurations\HCN Live Data.BCF".
5. Select File > Save As from the Notepad window. The Save As window is displayed.
6. Select the location to create the batch file in the Save in field.
7. Enter the file name followed by the text.bat in the File name field. For example, HcnBackups.bat.
8. Select All Files from the Save as type field and click 