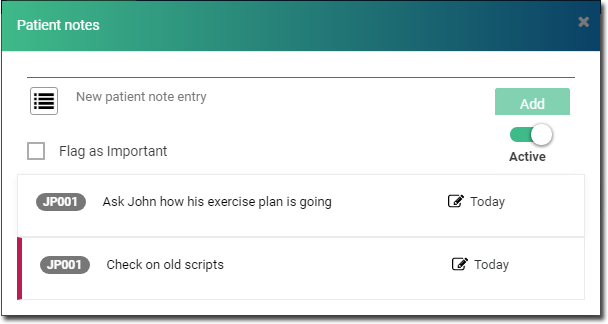1. Ensure you are logged in as a non-clinical user.
2. Click
![]() to select the Patient
panel.
to select the Patient
panel.
3. Before
creating the new patient record, enter the patient's name to ensure they
do not already have a record.

4. To
create a new patient record, click 
o This button is not available until you have entered their name into the field provided.
The Patient Details
window appears. Text you entered into the search field is automatically added to the surname field in the patient's record.e

5. Complete as much of the record as possible, using the table below as a guide. Note that some fields are required, as noted within.
o Some fields
offer you the opportunity to indicate that the information was not available.
Mark this where applicable.

Field Name |
Required |
Description |
N/A |
o The patient identification number is set automatically by Helix when a new patient record is saved. |
|
N |
o Access Patient Preferences via |
Field Name |
Required |
Description |
||||||||||||||||
N/A |
o The patient identification number is set automatically by Helix when a new patient record is saved. |
|||||||||||||||||
N |
o Access Patient Preferences via
|
|||||||||||||||||
Patient Status |
N/A |
o Default is Active. Can be toggled to indicate that the patient is inactive. |
||||||||||||||||
Title |
N |
o Mr, Mrs, Ms, Miss, Dr. o Upon selecting a title, the patient's gender is automatically selected (except for Dr). |
||||||||||||||||
Gender |
Y |
o Male, Female, Not Specified by Patient. |
||||||||||||||||
Surname |
Y |
o Free-text field. o No special characters are allowed except for space, hyphen, and apostrophe. If a hyphen or apostrophe is used, there cannot be a space before or after it. o Use this field if the patient refers to themselves with a single name. |
||||||||||||||||
First Name |
Y |
o Free-text field o No special characters are allowed except for space, hyphen and apostrophe. If a hyphen or apostrophe is used, there cannot be a space before or after it. o If the patient refers themselves by a single name, enter their name into the Surname field, and then enter ‘Onlyname’ into the First Name field. |
||||||||||||||||
Middle Name |
N |
o Free-text field. |
||||||||||||||||
Preferred Name |
N |
o Free-text field. o Is displayed in (brackets) near the patient’s name in their record. |
||||||||||||||||
Date of Birth |
Y |
o Accepts numerals only. o Is automatically formatted as DD/MM/YYYY. o The patient's age will be determined automatically after recording their date of birth. |
||||||||||||||||
Address |
Y |
o At least 1 address is required. o When Suburb is entered, a list of matching options is displayed. If an option from the list is selected, State and Postcode are automatically populated. o Add a postal address by clicking
|
||||||||||||||||
N |
o Area codes for land-lines are added automatically, based on the State in the Address field. o If adding an emergency contact, you must include the contact's name, and their relationship to the patient. o Add
additional contacts (including Next of Kin) by clicking the
|
|||||||||||||||||
N |
o Email must be in the correct format. |
|||||||||||||||||
Individual Healthcare Identifier (IHI) |
Y |
Helix performs an IHI search upon saving the patient's record, provided you have entered their Medicare/DVA number, name, date of birth, gender, and address. o If an IHI number is found, it is displayed in the header. o If no IHI is found, a message is displayed; ‘No IHI is available’.
'No. Status' Options:
'Record Status' Options:
o If a duplicate IHI is found a message is displayed. The HI service should be notified about the duplication. |
||||||||||||||||
Medicare |
N |
o If the patient has a Medicare card, enter a valid Medicare number, IRN, and expiry date. o The Medicare field is mandatory. Select 'Not Provided' if no details are available. o A validation is done with Medicare when the number is entered. If the number is invalid, an error message is displayed. |
||||||||||||||||
Concession Card |
N |
o If the patient
has a concession card, click o Enter the concession card number and expiry date. |
||||||||||||||||
N |
o If the patient has a DVA card, click on the DVA icon and select N/A, DVA All or DVA Specific. o Enter the file number and expiry date. o If a DVA card is entered then no Medicare details are shown. |
|||||||||||||||||
ATSI |
Y |
Select from: o Aboriginal o Torres Strait Islander o Aboriginal & Torres Strait Islander o Neither Aboriginal nor Torres Strait Islander o Not Stated/Inadequately Described |
||||||||||||||||
Closing the Gap |
N |
Indicate whether this patient is eligible for the PBS 'Close the Gap' assistance. The PBS Close the Gap Co-payment measure has been developed to provide assistance to eligible Aboriginal and Torres Strait Islander patients to improve access to PBS medicines through co-payment relief. Practices wanting to participate in the PBS co-payment measure must register by completing the PIP Indigenous Health Incentive form. Contact the Department of Health and Ageing for information. Please note that the Practice and Patient must be registered and meet the criteria for Close the Gap incentives before generating CTG scripts in Helix. Learn more about the Close the Gap Incentive.
|
||||||||||||||||
N |
o Enter a Title, Surname, First name, Address, and Contact number for the patient’s carer (if applicable). |
|||||||||||||||||
N |
o If you wish to add payer details for the account, deselect the Patient is Payer button and enter a Title, Surname, First name, DOB, Address, Contact Number and Medicare details for the payer. |
|||||||||||||||||
N |
1. Click o Enter your note in the space provided. o Optionally flag the note as important. Notes flagged like this will be displayed when the patient record is open. o By
default a new note is assumed to be active. If you wish to deactivate
it, click the • This toggle, along with any deactivated notes, can only be seen by Admin users. • To
reactivate a note, click
its associated
2. Click o To
edit a saved note, click its associated o To
deactivate a note, click its associated |
|||||||||||||||||
|
|
Active: |
o No date of death recorded. o Age is not greater than 130 years. o Is not expired. |
Deceased: |
o Date of death present on the record, but has not yet been matched with Fact of Death Data (FoDD) from Births, Deaths and Marriages Registries. o Age is not greater than 130 years. |
Retired: |
Date of death present on the record, and either; o Also matched with FoDD. o Has reached an age of 130 years (verified IHI records only). |
Expired: |
Provisional, and there has been no activity on the record for 90 days, or where it is unverified and has reached an age of 130 years. |
Resolved: |
Has been linked with another record as part of the resolving of a provisional record, or resolving a duplicate record, or end-dated as part of the replica resolution process. |
'Record Status' Options:
|
o If a duplicate IHI is found a message is displayed. The HI service should be notified about the duplication. |
Medicare |
N |
o If the patient has a Medicare card, enter a valid Medicare number, IRN, and expiry date. o The Medicare field is mandatory. Select 'Not Provided' if no details are available. o A validation is done with Medicare when the number is entered. If the number is invalid, an error message is displayed. |
Concession Card |
N |
o If the patient
has a concession card, click o Enter the concession card number and expiry date. |
N |
o If the patient has a DVA card, click on the DVA icon and select N/A, DVA All or DVA Specific. o Enter the file number and expiry date. o If a DVA card is entered then no Medicare details are shown. |
|
ATSI |
Y |
Select from: o Aboriginal o Torres Strait Islander o Aboriginal & Torres Strait Islander o Neither Aboriginal nor Torres Strait Islander o Not Stated/Inadequately Described |
Closing the Gap |
N |
|
N |
o Enter a Title, Surname, First name, Address, and Contact number for the patient’s carer (if applicable). |
|
N |
o If you wish to add payer details for the account, deselect the Patient is Payer button and enter a Title, Surname, First name, DOB, Address, Contact Number and Medicare details for the payer. |
|
N |
1. Click o Enter your note in the space provided. o Optionally flag the note as important. Notes flagged like this will be displayed when the patient record is open. o By
default a new note is assumed to be active. If you wish to deactivate
it, click the • This toggle, along with any deactivated notes, can only be seen by Admin users. • To
reactivate a note, click
its associated
2. Click o To
edit a saved note, click its associated o To deactivate a note, click its associated
|
|
|
|
6. An OPV is checked against the patient’s name and Medicare details. Alternatively, an OVV is checked against a patient’s name and DVA details.
o If there are any discrepancies, an alert is displayed in yellow. This alert can be dismissed, or the associated details may be updated. If the verification is successful, a success message is displayed.
o OPV and OVV checks are performed when a new patient is added, when an update is made to a patient’s details, and when a patient presents for the first time on that day.
o This verification
may take a few minutes to perform, as communication with Medicare’s system
is required. A spinner ![]() is
displayed while it is communicating. A failed message displays if communication
cannot be made.
is
displayed while it is communicating. A failed message displays if communication
cannot be made.
7. (optional)
Patient alerts are displayed in red at the bottom of the panel. To add
an alert click  and select
the alert type from the list.
and select
the alert type from the list.

8. Click
 to save the patient's record.
to save the patient's record.
o If you
wish to close the patient's record without saving any changes, click  located at the top-right of their record.
located at the top-right of their record.
 located at the top of this form.
located at the top of this form.

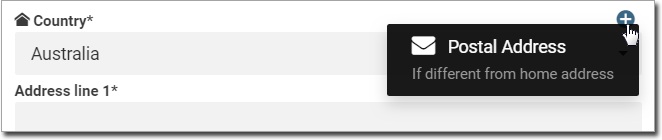


 and select
and select 
 to record notes about
the patient.
to record notes about
the patient. toggle.
toggle. button to select it, and then click the
button to select it, and then click the 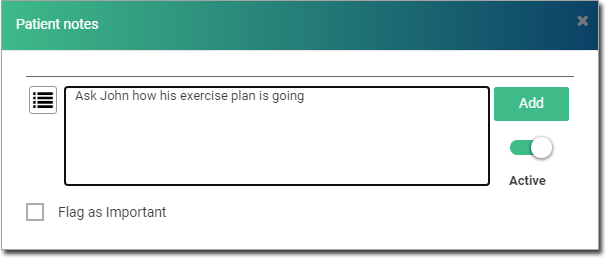
 The new note
is added to the list of notes for this patient.
The new note
is added to the list of notes for this patient.